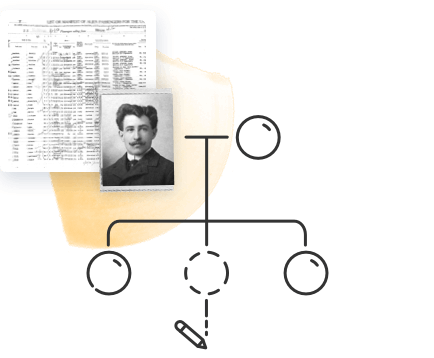De MyHeritage Photo Enhancer is een krachtige en innovatieve nieuwe functie die foto’s verbetert en wazige gezichten scherp in beeld brengt.
Probeer nu de MyHeritage Photo Enhancer
Misschien heeft u oude foto’s die er korrelig of wazig uitzien, of foto’s van grote familiebijeenkomsten met veel gezichten die te klein zijn om duidelijk te herkennen. De MyHeritage Photo Enhancer is erop gericht deze eeuwenoude problemen op te lossen en levert fenomenale resultaten waarmee u uw voorouders duidelijker kunt zien dan ooit tevoren.
Hoe het werkt
De MyHeritage Photo Enhancer wordt aangedreven door deep learning-technologie die door MyHeritage in licentie is gegeven en naadloos in het platform is geïntegreerd. De functie verbetert foto’s door ze te upscalen (hun resolutie te verhogen). Dit levert uitzonderlijke resultaten op voor historische foto’s, waar de gezichten vaak klein en wazig zijn, maar werkt ook goed op nieuwe kleurenfoto’s. Verbetering werkt het best op foto’s waarop meerdere mensen staan, en de verrijkte gezichten kunnen één voor één worden bekeken.
De foto’s worden verbeterd met behulp van deze gespecialiseerde technologie en worden op geen enkele manier handmatig geretoucheerd. De technologie leidt af hoe de oorspronkelijke gezichten eruit hebben gezien door wazige foto’s met een lage resolutie of van lage kwaliteit duidelijker in beeld te brengen. De resultaten zijn ronduit verbluffend. Aangezien de verbetering echter een simulatie is, uitgevoerd door algoritmen, kunnen de resultaten onnauwkeurig zijn en in zeldzame gevallen zelfs vervormd.
De toevoeging van de Photo Enhancer, aangevuld met de MyHeritage In Color™ functie, maakt MyHeritage tot het beste platform voor het uploaden, verbeteren en delen van historische foto’s.
Hoe krijgt u toegang tot de MyHeritage Photo Enhancer
Om te beginnen, bezoek myheritage.com/photo-enhancer. Als u nog geen MyHeritage account heeft, wordt u gevraagd om er een gratis aan te maken.
Als u al foto’s heeft geupload naar uw familiesite op MyHeritage, volg dan de aanwijzingen hieronder voor “Foto’s verbeteren die al op MyHeritage staan”.
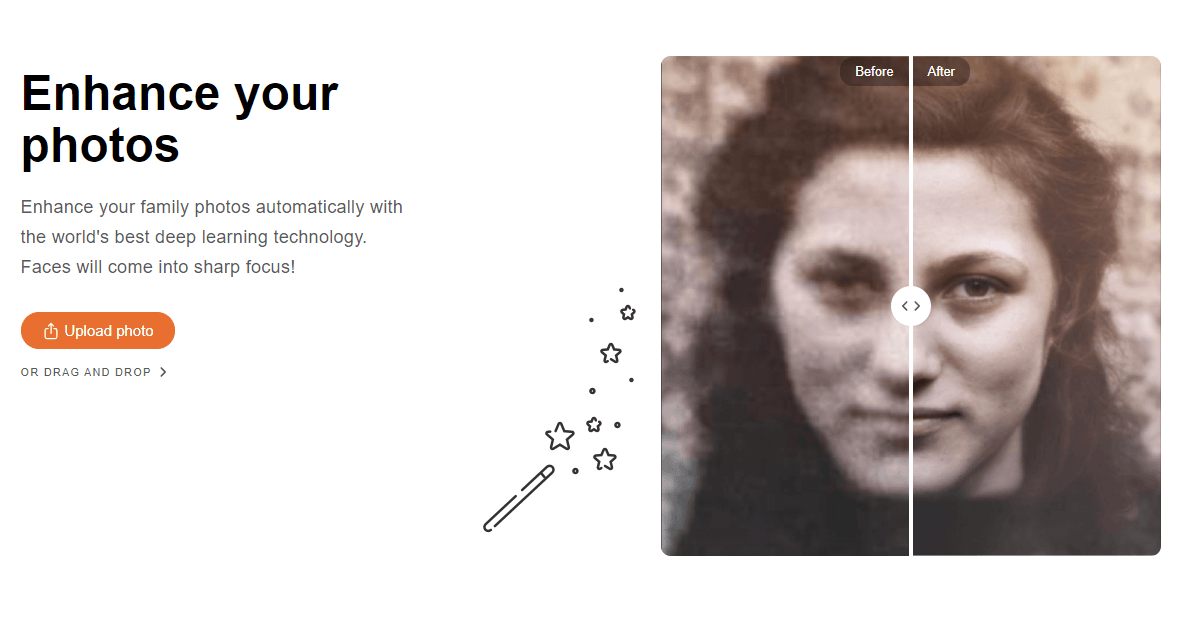
Klik op “Foto uploaden” om een bestand van uw computer te kiezen. Of sleep een foto naar keuze in de fotolijst.
Zodra u uw foto heeft geupload, wordt u gevraagd om u aan te melden bij MyHeritage om uw foto’s te verbeteren. Aanmelden is gratis. Als u al een MyHeritage account heeft en u bent nog niet ingelogd, selecteer dan de “Inloggen” optie onderaan de popup.
Het verbeteren van een foto duurt meestal 15-30 seconden, afhankelijk van de grootte en het aantal gezichten op de foto. Terwijl de foto wordt verbeterd, verschijnt er een geanimeerd toverstafje in het midden van de foto.
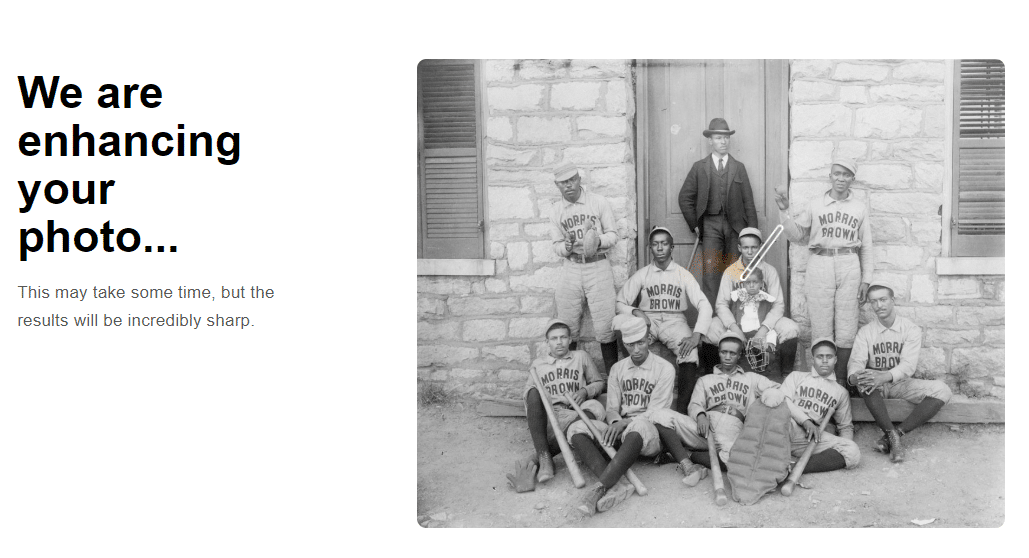
Zodra de verbetering is voltooid, kunt u de schuifregelaar over de foto slepen om het effect van de verbetering te zien:

Wanneer u een foto verbetert, blijft de originele foto intact en komt de verrijkte foto eigenlijk bovenop het origineel geplaatst, zodat u profiteert van dezelfde metagegevens van de originele foto: dezelfde titel, datum, plaats, getagde personen, enzovoort. Wij zijn dol op verrijkte foto’s, maar vinden dat de originele foto’s niet mogen worden gewijzigd of vervangen.
Gezichtsherkenning
Een van de sterkste punten van de Photo Enhancer is de mogelijkheid om automatisch gezichten in een foto te detecteren en deze scherp te stellen.
Onder de verbeterde foto ziet u een balk met de individuele gezichten die in de foto zijn gedetecteerd. Klik op een van de gezichten om in te zoomen en de verbetering van dichtbij te bekijken.
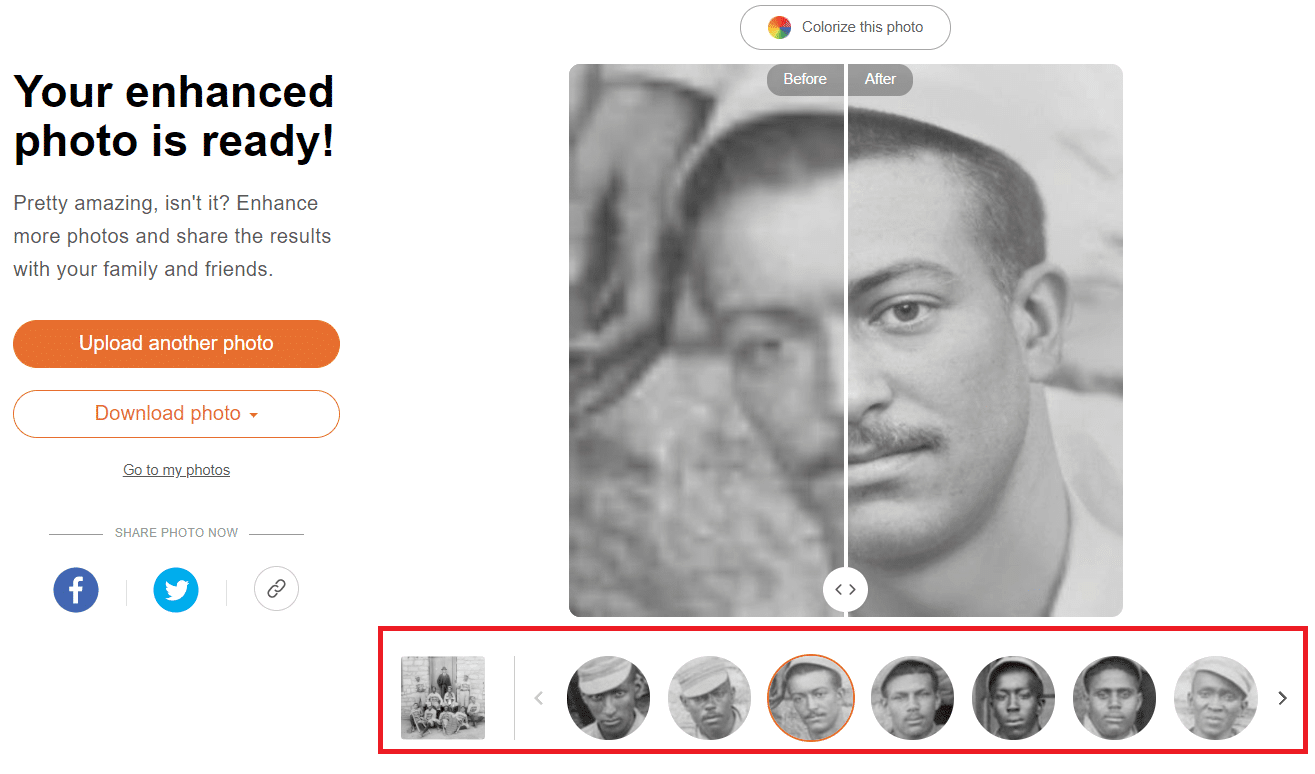
Verbetering + inkleuring
U kunt de kracht van de MyHeritage Photo Enhancer combineren met MyHeritage In Color™ om een verbeterde foto in te kleuren. Beide functies maken gebruik van deep learning-technologieën, zodat het resultaat een nieuwe voorstelling is van hoe de oorspronkelijke scène er scherp en in kleur uitgezien zou kunnen hebben.
Om een verrijkte foto in te kleuren, klikt u op de knop Colorize photo boven aan een verbeterde foto.
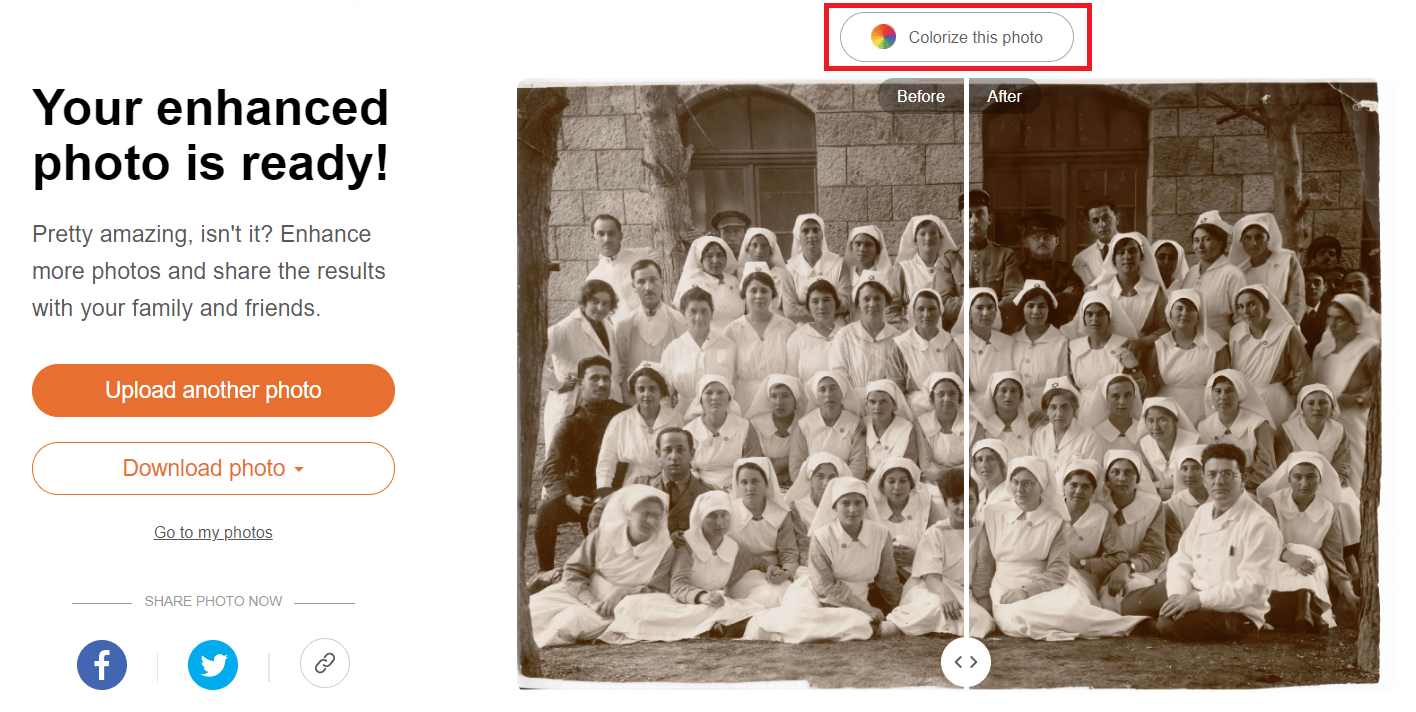
Nadat u een verbeterde foto hebt gekleurd, kunt u de schuifregelaar over de afbeelding slepen om het voor-en-na-effect te bekijken van zowel het verbeteren als het inkleuren van dezelfde foto:
U kunt ook foto’s verbeteren nadat u ze hebt gekleurd.
Delen met vrienden en familie
U wordt aangemoedigd om uw verbeterde foto’s op sociale media te delen met uw vrienden en familie. Hun reacties zijn van onschatbare waarde en wellicht willen zij van de gelegenheid gebruikmaken om hun eigen foto’s te verbeteren.
Foto’s met verbeteringen aanduiden met een speciaal symbool
Er wordt een toverstafsymbool toegevoegd in de linkerbenedenhoek van verrijkte foto’s. Dit symbool, net als het paletsymbool voor kleurcorrecties, laat anderen weten dat een foto kunstmatig is verbeterd zodat ze de foto niet verwarren met een originele foto.

Als een foto zowel verbeterd als ingekleurd is, staan zowel het toverstaf- als het paletsymbool in de linkerbenedenhoek van de foto.
Foto’s verbeteren die al op MyHeritage staan
U kunt ook foto’s die al op MyHeritage staan verbeteren door “Mijn Foto’s” te selecteren op het Stamboom tabblad op de navigatiebalk.

Selecteer een album uit de lijst aan de linkerkant, of blijf binnen het standaard album “Alle Media Items”.
Merk op dat alle foto’s in uw albums die u eerder hebt ingekleurd, een inkleursymbool zullen hebben in de rechterbenedenhoek van de zwart-wit versie van de foto. Op dezelfde manier zal er binnenkort een kleurverbeteringssymbool worden toegevoegd aan de fotominiaturen.
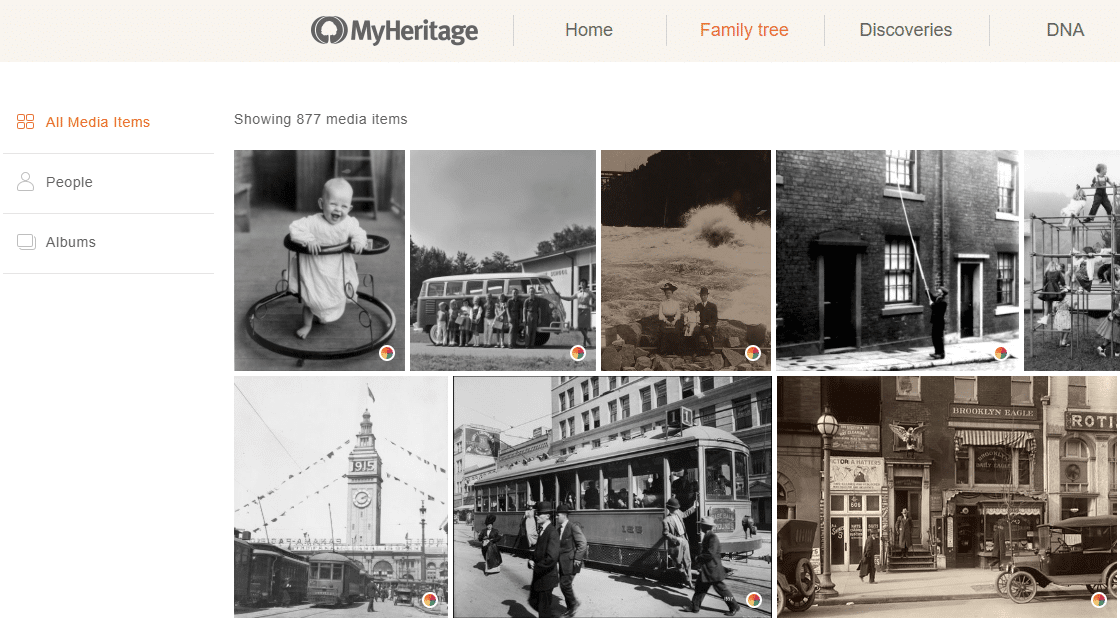
Klik op een foto op het scherm om de fotopagina te openen. Zodra u op de fotopagina bent, klikt u op de nieuwe knop “Verbeteren” om de kwaliteit van de foto te verbeteren. Uw originele foto blijft altijd intact, zonder enige wijzigingen.
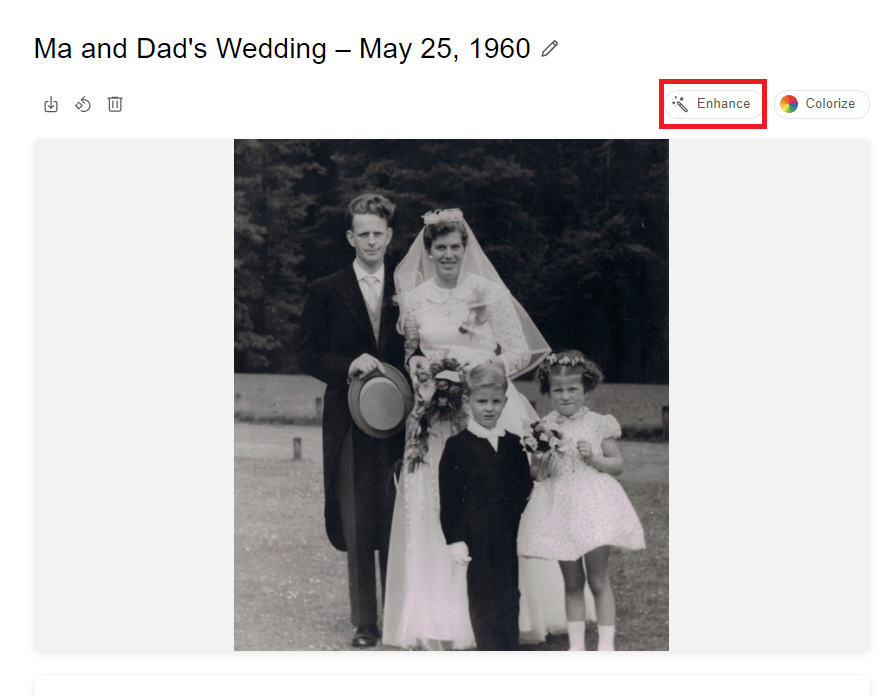
Na het verbeteren, kunt u de schuifbalk over de foto slepen om het voor en na effect van het verbeteren van uw foto te zien, of klik op de knoppen boven de foto om te schakelen tussen de originele (voor) en de verbeterde (na) versie.
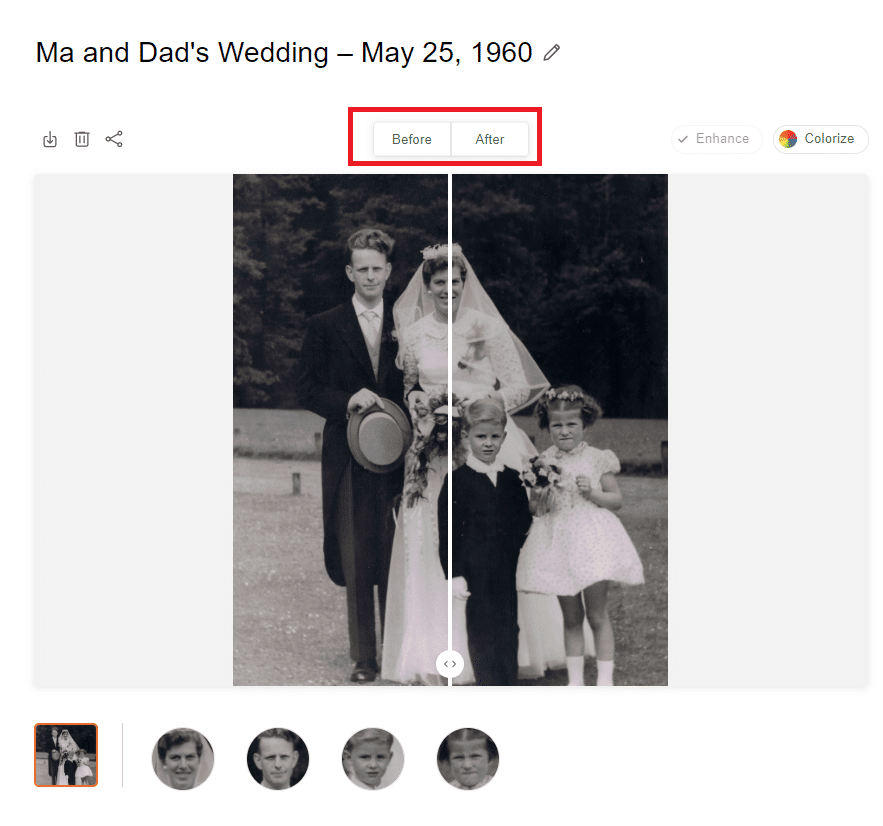
Kies uit de opties linksboven de foto om de originele foto, de verbeterde foto of de vergelijking te downloaden, de foto te roteren, de verbeterde foto of het origineel te verwijderen, of de foto te delen op sociale media.
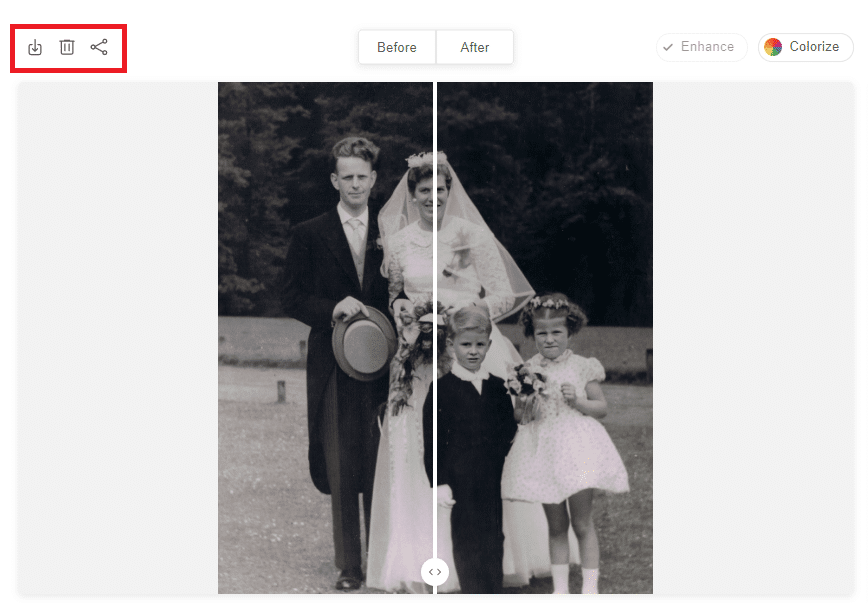
Selecteer een van de gezichten onder de foto om de verbetering van dat specifieke gezicht te bekijken.

Personen in foto’s taggen
We hebben het gemakkelijker gemaakt om mensen op foto’s te taggen. U kunt nu de muis op een gezicht in de foto plaatsen en op “Naam toevoegen” klikken om de persoon te taggen.
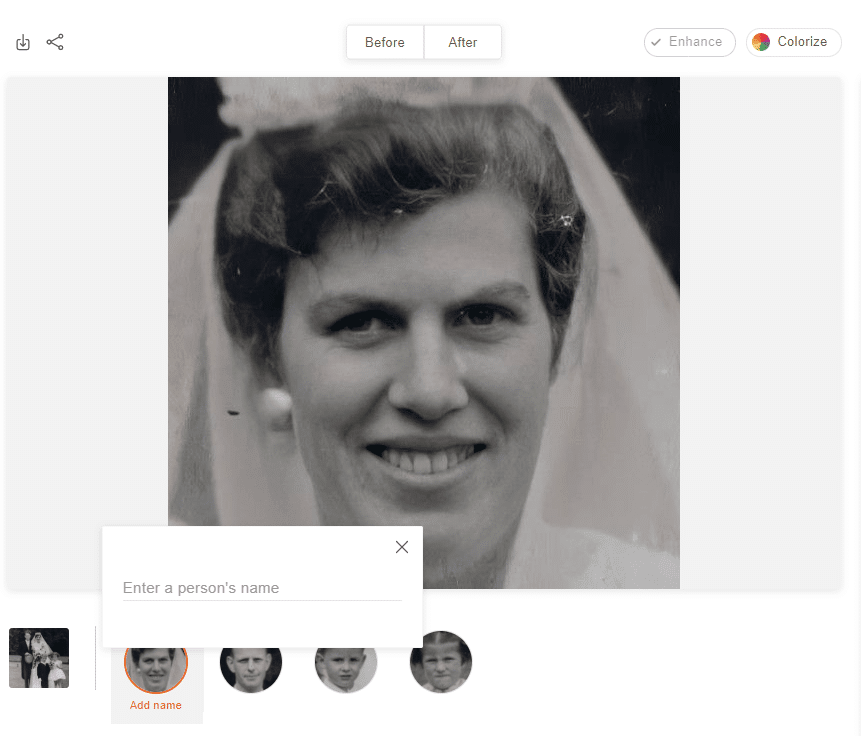
Tijdens dit proces kunt u op elk moment, terwijl u uw foto bekijkt in het fotogedeelte, ook klikken op “Inkleuren” om de foto in te kleuren. Het maakt niet uit in welke volgorde u uw foto’s verbetert en kleurt – u kunt de acties in elke gewenste volgorde uitvoeren en u krijgt dezelfde resultaten.
Foto’s verbeteren met de MyHeritage mobiele app
U kunt foto’s ook verbeteren met behulp van de allernieuwste versie van de MyHeritage mobiele app. U kunt deze gratis downloaden uit de App Store of Google Play. Als u de app al heeft, moet u deze eerst bijwerken om er zeker van te zijn dat u de laatste versie gebruikt, die is uitgerust met de MyHeritage Photo Enhancer.
U kunt foto’s verbeteren vanuit de sectie Foto’s van de app of nieuwe foto’s uploaden en deze verbeteren.
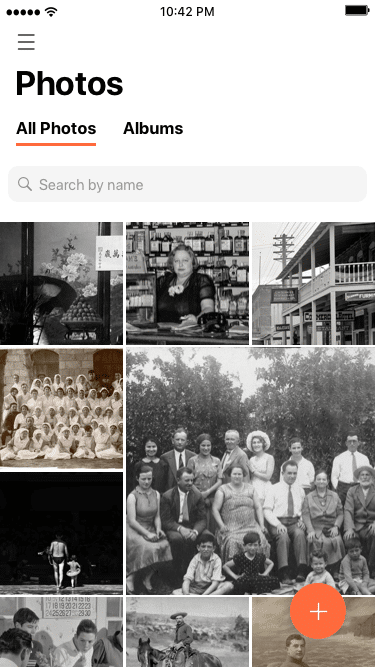
Verbeter elke foto in de sectie Foto’s met één tik.
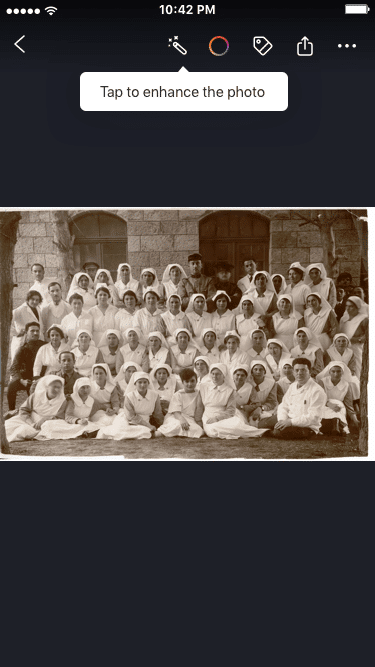
Zodra de foto is verbeterd, ziet u de foto met de schuifbalk in het midden, die u kunt slepen om de foto voor en na te bekijken.
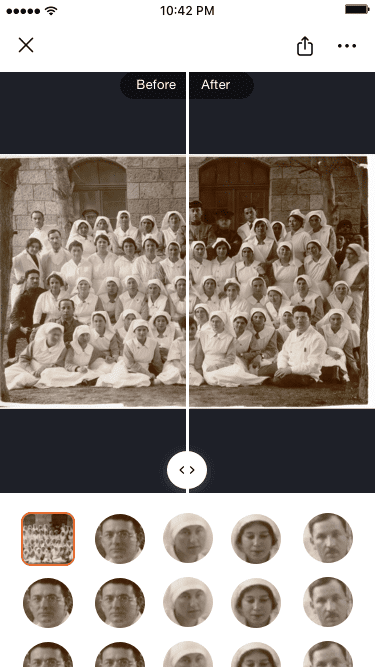
Klik op een van de gezichten op de foto om in te zoomen en de voor en na foto’s van dat gezicht te bekijken.
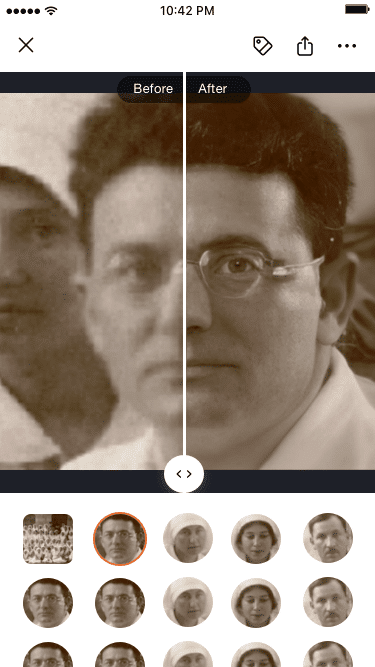
Klik op het pictogram voor meer opties om de foto op te slaan of de verbeterde foto’s te verwijderen.
Wanneer u de foto opslaat, krijgt u de optie om de originele foto, de verbeterde versie of de vergelijkingsfoto op te slaan. Als u de originele foto verwijdert en er een verbeterde versie bestaat, wordt deze ook verwijderd.
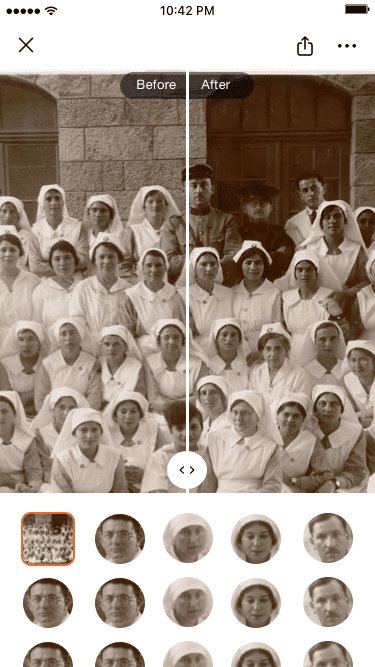
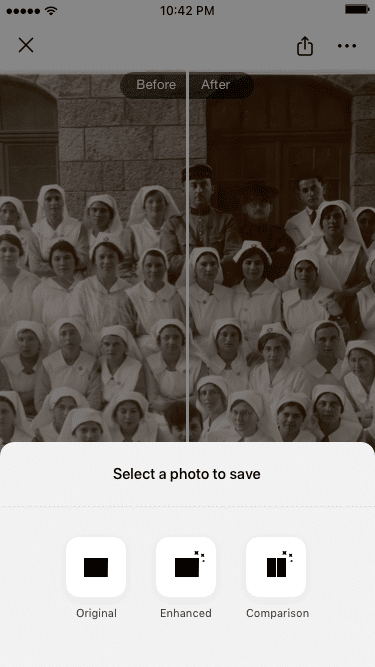
Als u nieuwe foto’s wilt uploaden om te verbeteren, raden wij u aan de scannerfunctie in de MyHeritage mobiele app te gebruiken om uw foto’s te digitaliseren en ze rechtstreeks van hun fysieke albums naar MyHeritage over te brengen, waar ze voor het nageslacht zullen worden bewaard. Wanneer u uw foto’s scant, doe dit dan in de hoogst mogelijke resolutie om de kwaliteit te maximaliseren en de best mogelijke resultaten te bereiken.
Kosten
Iedereen kan gratis 10 foto’s verbeteren, die apart worden geteld van foto’s die u mogelijk hebt ingekleurd of wilt inkleuren met behulp van MyHeritage In Color™. Daarna is een abonnement vereist. Gebruikers die een Volledig abonnement hebben bij MyHeritage kunnen een onbeperkt aantal foto’s verbeteren. Klik hier voor meer info over onze verschillende abonnementen.
Niet-abonnees zullen een watermerk van het MyHeritage logo rechtsonder op hun verrijkte foto’s zien, terwijl Complete-abonnees verrijkte foto’s kunnen produceren die geen logo hebben.