
Wanneer u een MyHeritage DNA-test doet of uw DNA-gegevens uploadt naar MyHeritage, zult u hoogstwaarschijnlijk duizenden matches ontvangen – en dat aantal zal voortdurend blijven groeien naarmate er meer en meer mensen aan de database worden toegevoegd. Door deze matches te ordenen, te analyseren en in kaart te brengen, kunt u belangrijke ontdekkingen doen en de hardnekkigste vastlopers in uw onderzoek vlot trekken. Maar hoe zeef je door deze duizenden en duizenden matches om je te concentreren op degene die het meest relevant zijn voor je onderzoek? Hoe voorkomt u dat u in cirkels blijft draaien terwijl u een lijst doorloopt die voortdurend groeit?
MyHeritage biedt een aantal sorteer- en filteropties die u helpen uw lijst te verkleinen, maar filteren op stamboomgegevens, etniciteit, locatie, enzovoort, kan u slechts tot op zekere hoogte helpen. Met de DNA-match-labels van MyHeritage kunt u uw matches ordenen in aangepaste groepen die u als filters kunt gebruiken en in één oogopslag kunt herkennen. Laten we eens kijken hoe het werkt en vervolgens de talloze manieren bespreken waarop het kan worden gebruikt om u te helpen nieuwe wegen in uw onderzoek in te slaan.
DNA labels aanmaken en toewijzen
Om een DNA-label te creëren en toe te wijzen aan een overeenkomst in uw DNA-matchlijst, vinkt u het vakje aan dat in de linkerbovenhoek van de matchkaart verschijnt. Hierdoor wordt het labelbeheerpaneel aan de rechterkant geopend.
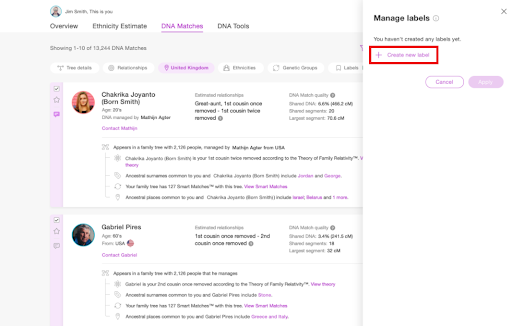
Klik op “Nieuw label aanmaken”.
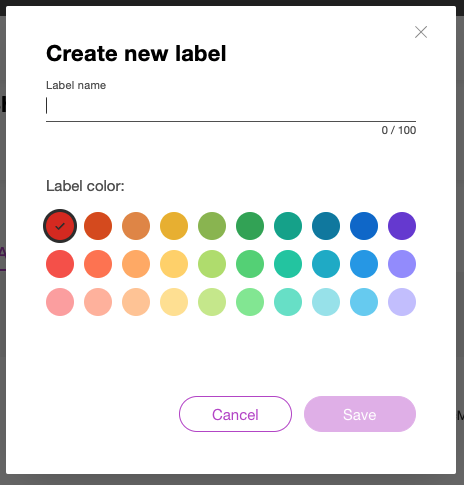
In de pop-up die opent, voert u een naam in en selecteert u een kleur voor uw label. Klik dan op “Opslaan.”
Om het nieuwe label toe te wijzen aan de DNA-match die u hebt geselecteerd, zorgt u ervoor dat het vakje naast het label is aangevinkt, en klikt u op “Toepassen”.
Labels bewerken en verwijderen
U kunt uw labels bekijken, bewerken en verwijderen in het labelbeheerpaneel dat wordt geopend wanneer u het selectievakje voor een label in een DNA-match aanvinkt. U vindt dit selectievakje in de linkerbovenhoek van elke matchkaart in de DNA-matchlijst en onder de profielfoto van Gedeelde DNA-matches op de pagina DNA-matches beoordelen. U kunt ook het paneel met labelbeheer openen in de rechterbovenhoek van de pagina DNA-matches beoordelen door op het labelicoon te klikken (als er nog geen labels aan de match zijn toegewezen) of op de gekleurde labelstippen die daar verschijnen.
Uw labels worden alfabetisch in het labelbeheerpaneel weergegeven:
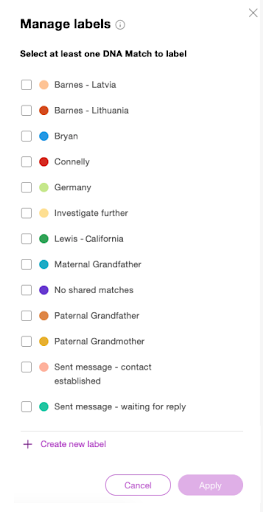
Beweeg de muis over een label om de “bewerk” (potlood) en “verwijder” (prullenbak) iconen te zien.
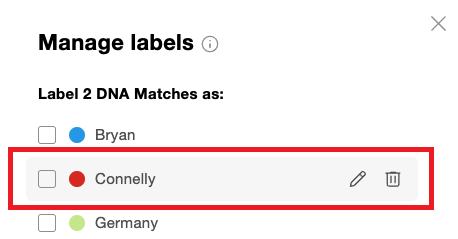
Als u op het “bewerk” icoontje klikt, kunt u het een andere naam geven en een andere kleur. Het verwijderen van een label verwijdert het uit de lijst en uit de overeenstemmingen die eraan zijn toegekend.
Meerdere labels toekennen
U kunt aan elke overeenkomst meerdere labels toekennen. Vink het vakje op de etikettenstrook aan om het paneel van de etikettenmanager te openen, selecteer alle etiketten die u aan die overeenkomst wilt toekennen, en klik op “Toepassen”.
De kleuren van de toegewezen labels verschijnen op de labelstrook links van elke DNA-match. U kunt met de muis over de gekleurde stip gaan om de naam van het bijbehorende label te zien.
Als er meer dan 7 labels aan dezelfde overeenkomst zijn toegewezen, worden de eerste 7 labels in de strook weergegeven, samen met een getal dat aangeeft hoeveel extra labels er aan deze overeenkomst zijn toegewezen.
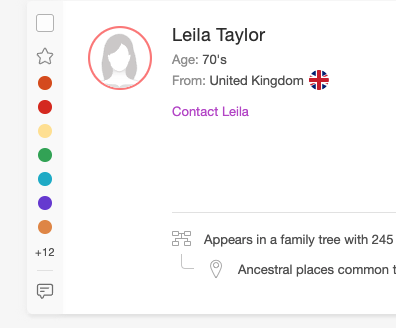
Labels in bulk toewijzen, verwijderen en bewerken
U kunt meerdere matches tegelijk selecteren en aan al deze matches tegelijk labels toekennen, verwijderen of bewerken met behulp van het labelbeheerpaneel. Vink gewoon het label selectievakje aan bij elke overeenkomst waarmee u wilt werken.
Als aan geen van de DNA-matches die u hebt geselecteerd een bepaald label is toegekend, is het selectievakje dat naast dat label in het labelbeheerpaneel verschijnt, leeg. U kunt dit vakje aanvinken en op “Toepassen” klikken om dit label toe te wijzen aan alle DNA-matches die u hebt geselecteerd.
Als aan alle matches die u hebt geselecteerd al een bepaald label is toegekend, verschijnt er een vinkje naast het label in het labelbeheerpaneel. U kunt het vinkje weghalen om dat label van alle geselecteerde matches te verwijderen, of extra labels aanvinken om aan die matches toe te wijzen.
Als slechts enkele van de geselecteerde DNA-matches aan een bepaald label zijn gekoppeld, zal het selectievakje ernaast in het labelbeheerpaneel een streepje (-) bevatten om een gedeeltelijke selectie aan te geven. Als u geen wijzigingen aan dit label wilt aanbrengen, kunt u het streepje ongewijzigd laten. Vink het vakje aan om dit label aan alle geselecteerde matches toe te wijzen, inclusief diegene die het nog niet hadden; of wis het vakje als u dit label van alle geselecteerde matches wilt verwijderen. Als je het vakje aanvinkt of leegmaakt en dan van gedachten verandert, kun je er opnieuw op klikken om tussen de opties te wisselen.
Favorieten
Als er DNA-matches in uw lijst staan die u bijzonder interesseren, kunt u deze, in plaats van een label toe te kennen, “favoriet” maken door op het sterpictogram in de linker labelstrook te klikken.
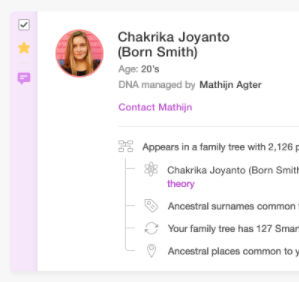
De “favoriete” ster is ook een snelle optie om labels te markeren die u later wilt bekijken zonder een nieuw label aan te maken.
Filteren op DNA labels
Om uw lijst met DNA matches te filteren op uw labels, klikt u op de knop “Filters” in de rechterbovenhoek van de pagina met DNA-overeenkomsten en vervolgens op het filtermenu “Labels”. Selecteer de labels die u wilt bekijken en/of Favoriete DNA-matches en klik op “Toepassen”.
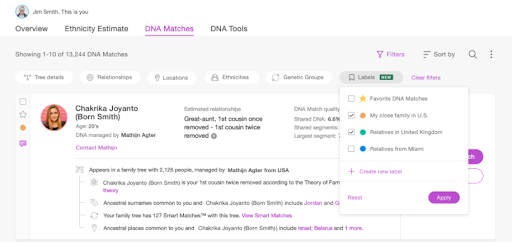
Waarvoor kunt u de labels gebruiken?
Nu u weet hoe u labels kunt aanmaken, toewijzen en filteren, wat kunt u er nu precies mee doen?
Hoe u uw labels gebruikt, kunt u helemaal zelf bepalen. Hier zijn enkele manieren waarop u ze zou kunnen gebruiken:
- Onderscheid maken tussen matches van vaders kant en matches van moeders kant
- Markeer specifieke match clusters die relevant zijn voor een voorouder waarnaar u onderzoek doet – u kunt zelfs de kleuren in uw AutoCluster grafiek gebruiken voor kruisverwijzing
- Geef prioriteit aan matches op basis van uw mate van interesse
- Creëer aangepaste groepen van matches van een specifieke locatie of tak van de familie
- Groepeer matches naar hoe nauw verwant ze zijn aan u
- Geef de status van de overeenkomst aan – bijvoorbeeld, maak verschillende labels voor overeenkomsten die u wilt beoordelen, overeenkomsten die u al hebt beoordeeld, overeenkomsten waarmee u contact wilt opnemen, enz.
Hier zijn enkele bronnen uit ons Kennisplatform over het organiseren van uw DNA-matches die u wat ideeën kunnen geven:
- Het beoordelen van je DNA matches op MyHeritage
- Het gebruik van een chormosomenbrowser voor genealogie
- Familie zoeken met MyHeritage DNA
Hoe u ze ook besluit te gebruiken, labels zullen u helpen uw matches te organiseren en in kaart te brengen volgens uw voorkeurscriteria – en dat zal het voor u gemakkelijker maken om vooruitgang te boeken met uw onderzoek.
Klik hier om uw DNA Match pagina te bezoeken en te beginnen met het labelen van uw matches!
Als u nog geen MyHeritage DNA-test hebt gedaan, klik dan hier om uw kit te bestellen. U kunt uw DNA-gegevens ook gratis uploaden als u bij een andere dienst een DNA-test hebt gedaan.




