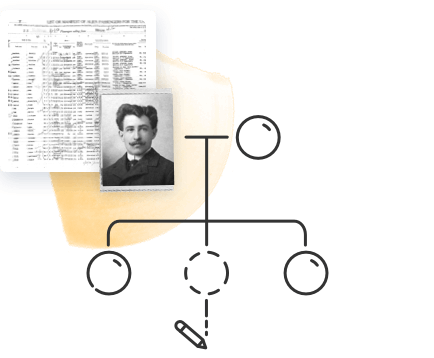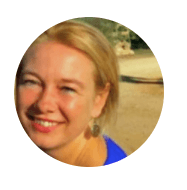Je familiefoto’s scannen heeft vele voordelen: omdat de originelen na verloop van tijd kunnen vervagen of beschadigd raken, helpt het digitaliseren om voor altijd te bewaren. Het maakt het ook gemakkelijk om ze te delen en te organiseren. Wanneer je ze uploadt naar MyHeritage en je familieleden tagt, voeg je kleur en karakter toe aan je stamboom. En natuurlijk kun je daarnaast ook MyHeritage In Color™ gebruiken, ons inkleurtool voor zwart-witfoto’s.
In dit artikel delen we enkele tips en best practices voor het scannen van oude familiefoto’s.
Scanner opties
Hoogwaardige flatbedscanners zijn de gouden standaard voor het digitaliseren van foto’s. Dit zijn de flatscanners die wel wat lijken op kopieermachines: je plaatst je foto’s op een duidelijk scanvlak, laat het deksel zakken en gebruikt scansoftware op de machine of een aangesloten computer om de scan uit te voeren en de afbeelding te uploaden.Dit soort scanners creëren optimale voorwaarden voor een goede scan en beschermen je foto’s tegen beschadiging. Er kleven ook een paar nadelen aan:
- Ze kunnen duur zijn. Sommige printers worden geleverd met ingebouwde scanners, maar de kwaliteit kan variëren.
- Het scannen van foto’s met een flatbedscanner kan tijdrovend zijn, vooral wanneer je een groot aantal foto’s scant. Afhankelijk van de software kan het tijd kosten om de foto’s te uploaden naar je computer, ze te bewerken en ze vervolgens te uploaden naar MyHeritage.
Een andere optie is de sheet-fed scanner: een scanner die een document door een feed haalt en deze scant terwijl de afbeelding doorloopt. We raden dit type scanner niet aan voor oude foto’s, omdat deze beschadigd kunnen raken als ze door de feed worden getrokken. De scans die door dit type scanner worden gemaakt, zijn meestal toch van mindere kwaliteit.
De goedkoopste en eenvoudigste optie is het gebruik van een scannerapplicatie op je smartphone. De MyHeritage app heeft een ingebouwde scanner die je foto’s scant en direct opslaat in je MyHeritage bibliotheek, waar je ze kunt taggen, details kunt bewerken en natuurlijk kunt inkleuren. Dit is de snelste en makkelijkste manier om je oude zwart-wit foto’s te laten scannen en in te kleuren.
Smartphone-scannerapps doen meer dan alleen een foto van je foto maken. De MyHeritage app heeft een tool voor bijsnijden en perspectiefherstel waarmee je schitteringen en schaduwen kunt vermijden en vervorming kunt verhelpen. Met een goede smartphone-camera komt je scan er net zo goed uit als die van een hoogwaardige flatbedscanner.
Toegang tot de MyHeritage fotoscanner
Als je de MyHeritage app nog niet hebt gedownload, zoek hem dan op de App Store of Google Play en download hem. Als je de app opent, word je gevraagd om in te loggen.
Zodra je bent aangemeld, klik je op het pictogram Foto’s onder aan het startscherm. Tik vervolgens op de “+” knop rechtsonder in het scherm en selecteer “Foto’s & documenten scannen”.
Het volgende scherm opent de camera. Mogelijk zie je een oranje overlay die aangeeft waar de app een foto of document detecteert.
De perfecte opname maken
Bescherming van je foto’s
Als je foto’s bedekt zijn met doorzichtig beschermend plastic, kun je voor het beste resultaat dit beter verwijderen, maar doe dit alleen als je zeker weet dat ze niet beschadigd worden. Als je het niet zeker weet, laat ze dan gewoon in het plastic zitten en gebruik de onderstaande technieken om schittering en reflecties te voorkomen.
Zorg ervoor dat je je foto’s op een schoon, droog oppervlak plaatst, zodat ze geen vlekken of waterschade oplopen.
Lichtomstandigheden
Zorg er niet alleen voor dat je foto’s schoon en droog zijn, maar ook dat het oppervlak waarop je ze plaatst vlak en goed verlicht is. De beste resultaten worden bereikt met indirect natuurlijk zonlicht van een nabijgelegen raam, maar je kunt ook gebruik maken van kunstlichtbronnen.
Vermijd het gebruik van de flitser bij het scannen van foto’s of gelamineerde documenten, omdat dit een schitteringseffect veroorzaakt. Met de MyHeritage app kun je de flitser met dit icoontje inschakelen:
Standaard is het zo ingesteld dat het automatisch uitgaat als het nodig is. Als het automatisch uitgaat, is dat een goed teken dat je meer licht nodig hebt – maar je kunt de flitser altijd uitschakelen door op het pictogram te tikken totdat het er zo uitziet:
Schittering, reflecties, en schaduwen
De MyHeritage fotoscanner heeft een uitsnijdingstool die de verhoudingen corrigeert wanneer een foto vanuit een hoek wordt gescand in plaats van direct van bovenaf. Dit is belangrijk, want als je een foto van direct boven af scant, kun je schitteringen, reflecties of schaduwen van nabijgelegen lichtbronnen en objecten meenemen.
Als je schaduw over de foto valt of als je wat schittering of reflecties opmerkt, speel dan met de hoeken en kantel de camera in verschillende richtingen totdat je in staat bent om het beeld zonder deze schitteringen vast te leggen. Je kunt ook experimenteren met het verschuiven van de foto, want de hoek waaronder het licht valt kan ook een verschil maken. Maak je geen zorgen als het perspectief nu niet goed lijkt – dat komt wel terecht als je de foto bijsnijdt.
Focus
Zorg ervoor dat de camera is gericht op de foto om een scherp, duidelijk beeld te krijgen. Soms helpt het om op het scherm te tikken op de plek waar je wilt dat de camera scherpstelt. Anders moet je de camera iets dichterbij of verderop zetten en wachten tot het beeld op je scherm scherp en helder lijkt. De camera zal automatisch de scherpstelling aanpassen wanneer je op de “Capture”-knop drukt, dus probeer de telefoon zo stil mogelijk te houden terwijl het beeld wordt vastgelegd.
Als je niet tevreden bent met het opgenomen beeld, kun je het altijd opnieuw proberen door op de pijl “terug” te tikken.
Bijsnijden en bewerken van je foto
Op het bijsnijdingsscherm zie je een oranje overlay die het gebied aangeeft waar de app een foto of document detecteert. Je kunt dit aanpassen door de randen dichter bij de foto te slepen met je vinger, of door de hoeken van de overlay aan te raken en te slepen, met behulp van het dradenkruis dat verschijnt om de exacte hoek van de foto te markeren.
Zodra de oranje overlay perfect over je foto past, tik je op “Volgende”.
Op de volgende pagina verschijnt je foto geknipt, met het perspectief vast. Als de foto zijdelings of ondersteboven zit, tik je op de draaiknop bovenin het scherm tot hij rechtsboven is.
Je kunt ook een filter toevoegen door op het filterpictogram bovenin het scherm te tikken en het gewenste filter te selecteren. De MyHeritage app biedt twee filters: “Document” voor zwart-wit documenten en “Vivid” voor het helderder maken van de kleuren. Als je foto zwart-wit is en je van plan bent deze in te kleuren, raden wij je aan deze te laten zoals hij is.
Als je klaar bent, tik je op het oranje vinkje in de rechterbovenhoek van het scherm. Dit zal de gescande foto opslaan in je MyHeritage fotobibliotheek.
Details inkleuren en bewerken
Tik op de foto in je bibliotheek om de afbeelding te openen. Bovenaan het scherm zie je het regenboogkleurige “Colorize”-pictogram. Tik er gewoon op om een zwart-witfoto in te kleuren.
Het is een goed idee om de mensen op de foto’s te taggen en ze te verbinden met mensen in jouw stamboom. Om een persoon te taggen, tik je op het “Tag”-pictogram – dit wordt oranje om aan te geven dat u in de taggingmodus bent. Tik op het gezicht van de persoon die je wilt taggen. Begin in het dialoogvenster dat verschijnt met het typen van de naam van de persoon en selecteer de juiste naam wanneer deze in de lijst verschijnt. Wanneer je klaar bent met taggen, tik je nogmaals op het “Tag”-pictogram (dit wordt weer wit).
Het is ook een goed idee om zoveel mogelijk details over de foto toe te voegen, zoals waar en wanneer deze is genomen. Tik hiervoor op de drie punten in de rechterbovenhoek van het scherm om een menu te openen en tik op “Fotogegevens bewerken”. Op het volgende scherm kun je een titel, datum, plaats en beschrijving voor de foto invoeren. Als je klaar bent, klik je op het oranje vinkje.